vRA’s IaaS engine is a .net-based application that is installed on a number of dedicated Windows machines. In the old days, the IaaS components were manually installed, configured and registered with the vRA appliance(s). This included manual installation of many prerequisites. The effort was quite tedious and error-prone, especially in a large distributed environment.
In vRA 7.0 and higher, the installation and configuration of system prerequisites and IaaS components has been fully automated by the Deployment Wizard. But prior to kicking off the wizard, the vRA Management Agent needs to be installed on each IaaS host. Once installed, the host is registered with the primary virtual appliance and made available for IaaS installation during the deployment. While the Deployment Wizard will automatically push most of the prerequisites (after a prerequisite check), you have the option to install any or all of the prereqs ahead of time. However, the wizard’s success rate has improved greatly and is the preferred method for most environments.
Exception: Java (64-bit) is required on all the IaaS hosts and cannot be pushed by the deployment wizard. As a prerequisite to installing IaaS, you must install a supported 64-bit version of Java and add the “JAVA_HOME” system variable on each host.
Complete the following steps on ALL of your IaaS nodes.
Checklist:
- Prepare Windows 2012 R2 hosts for IaaS Services (x4)
- Install vRA Management Agent on each host
- Install supported 64-bit Java JRE
- Configure JAVA_HOME system variable
Video
Detailed Steps
Review
You will need to repeat these steps on the remaining IaaS nodes prior to starting the Deployment Wizard. All the remaining prerequisites will be pushed by the wizard during at install time.
Once all the IaaS nodes have been prepped, confirm all the nodes can communicate (IP / DNS) with each other and each of the vRA VA’s. It’s also a good idea to create a snapshot of each completed IaaS node ahead of starting the deployment wizard.
Next Step: 05 – vRA Deployment Wizard
+++++
@virtualjad
![[virtualjad.com]](https://www.virtualjad.com/wp-content/uploads/2018/11/vj_logo_med_v3.png)
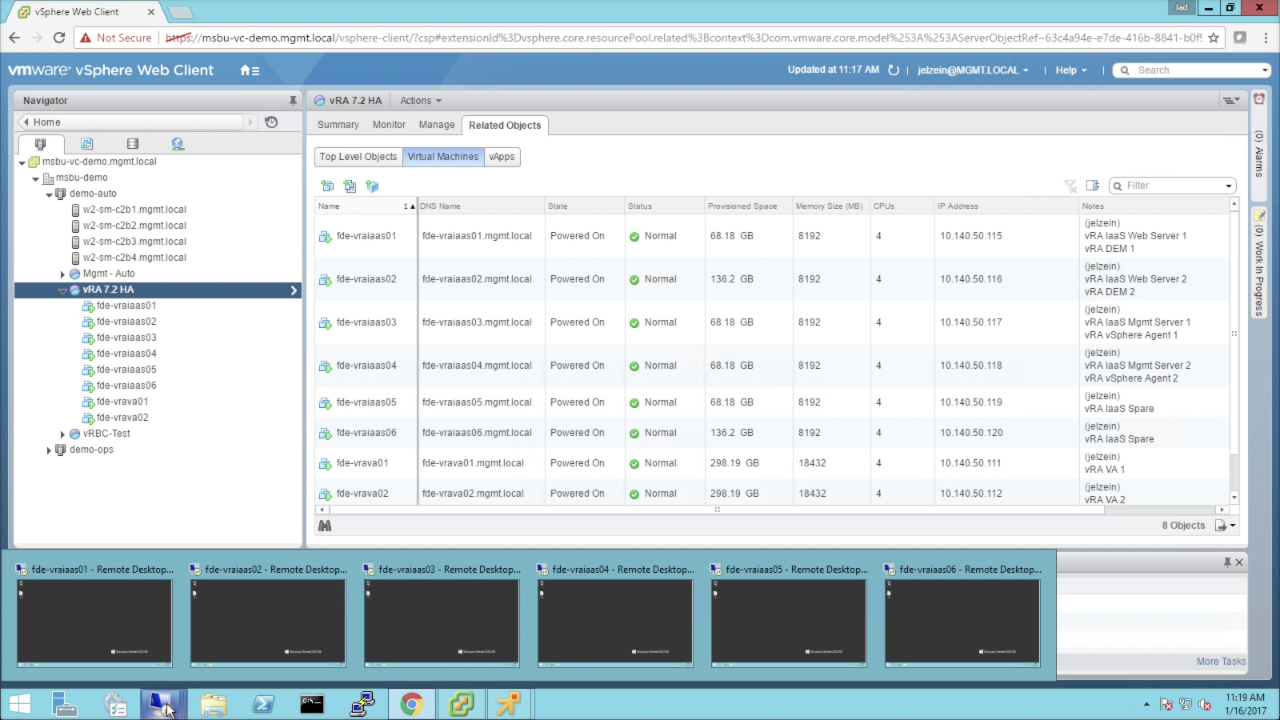
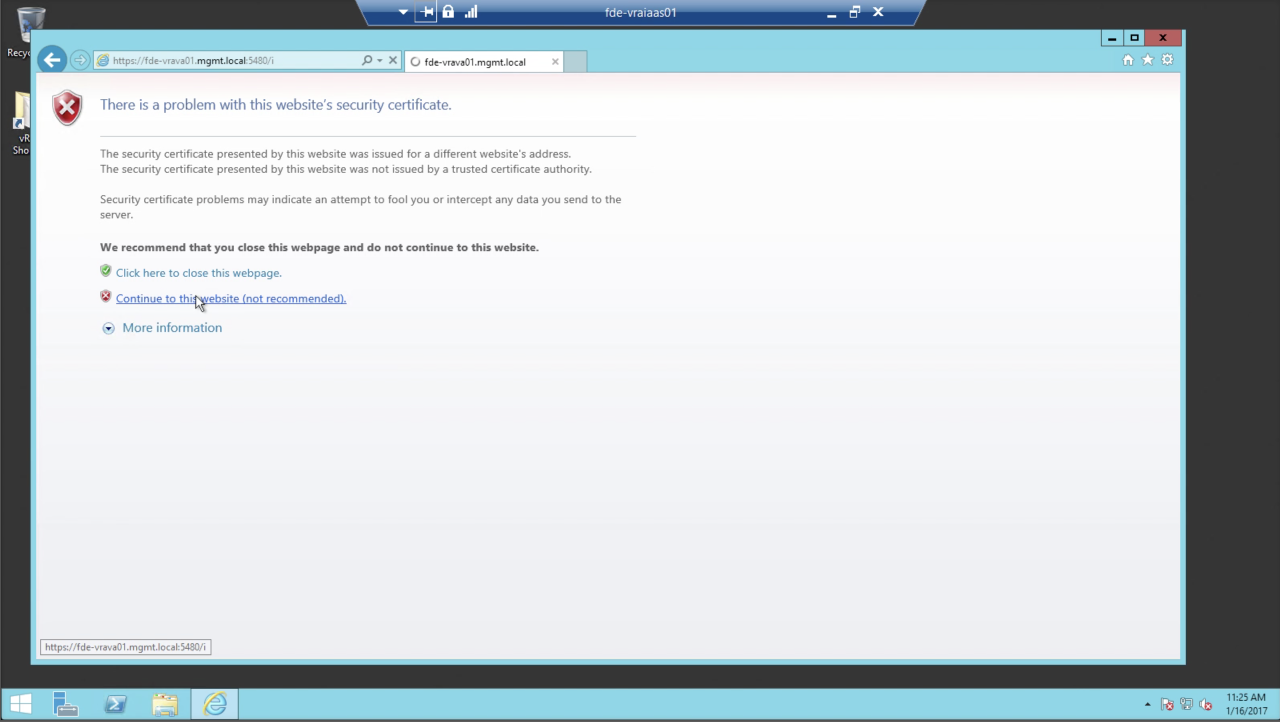
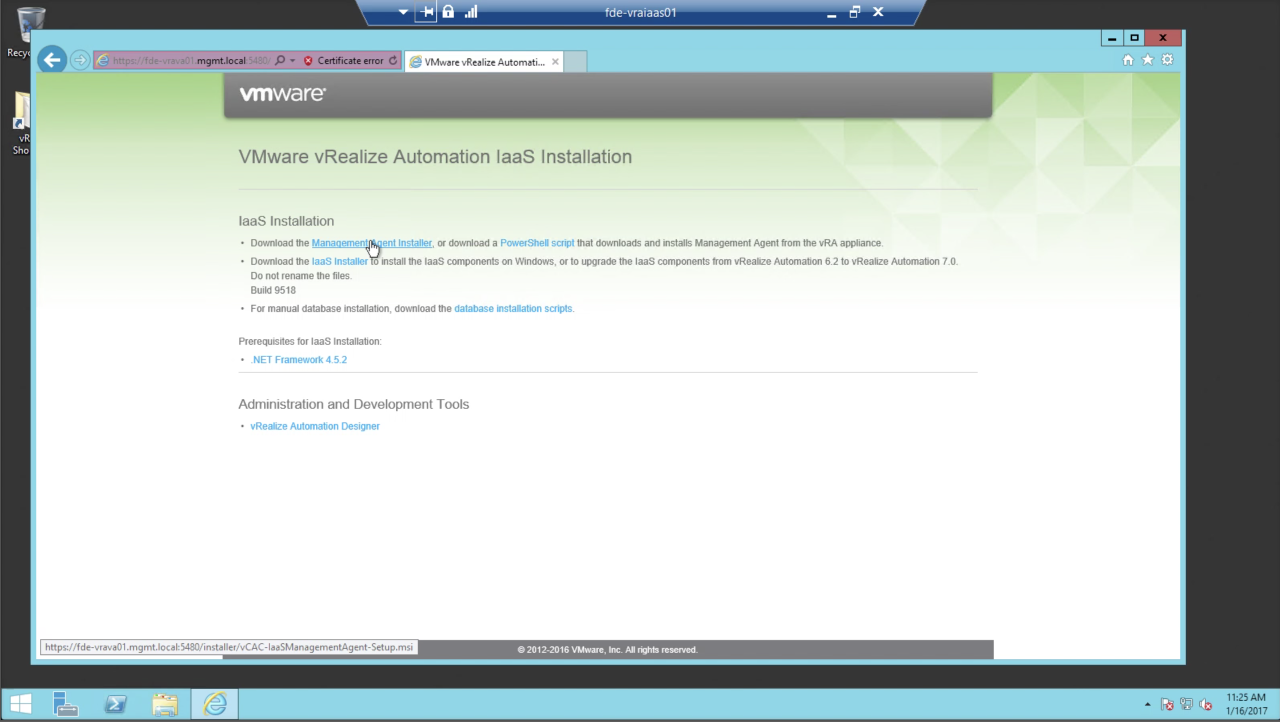
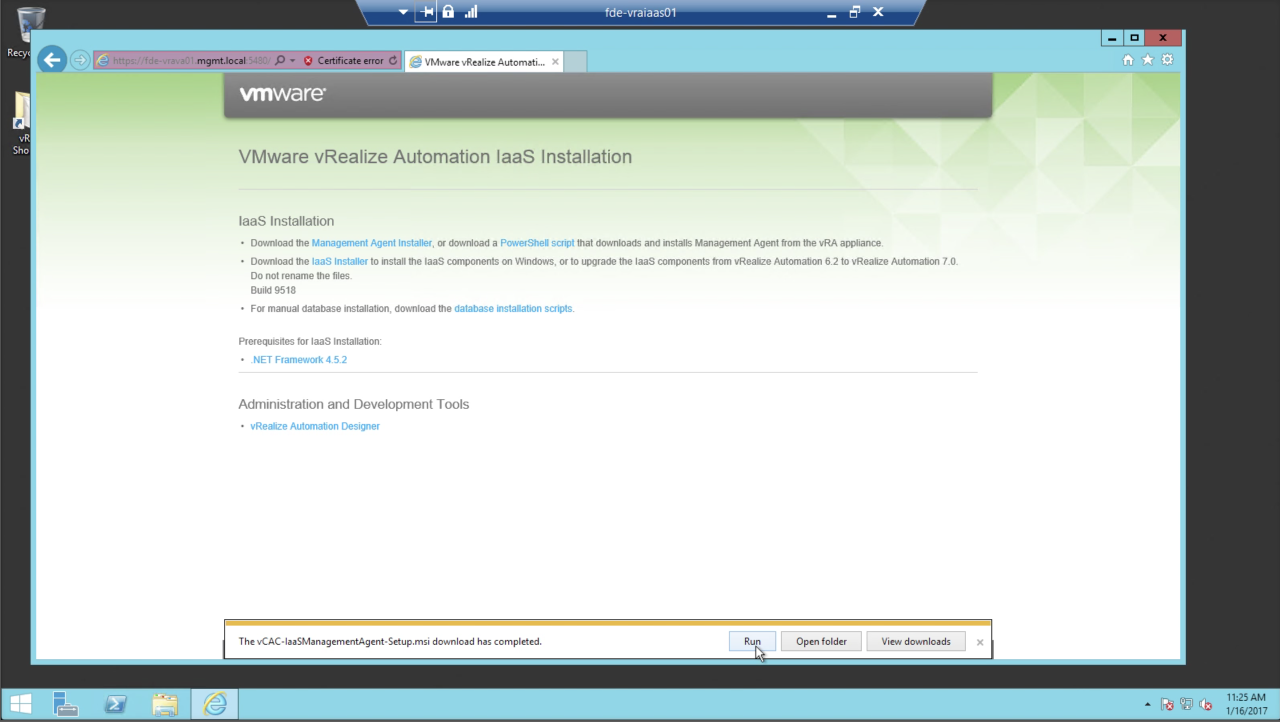
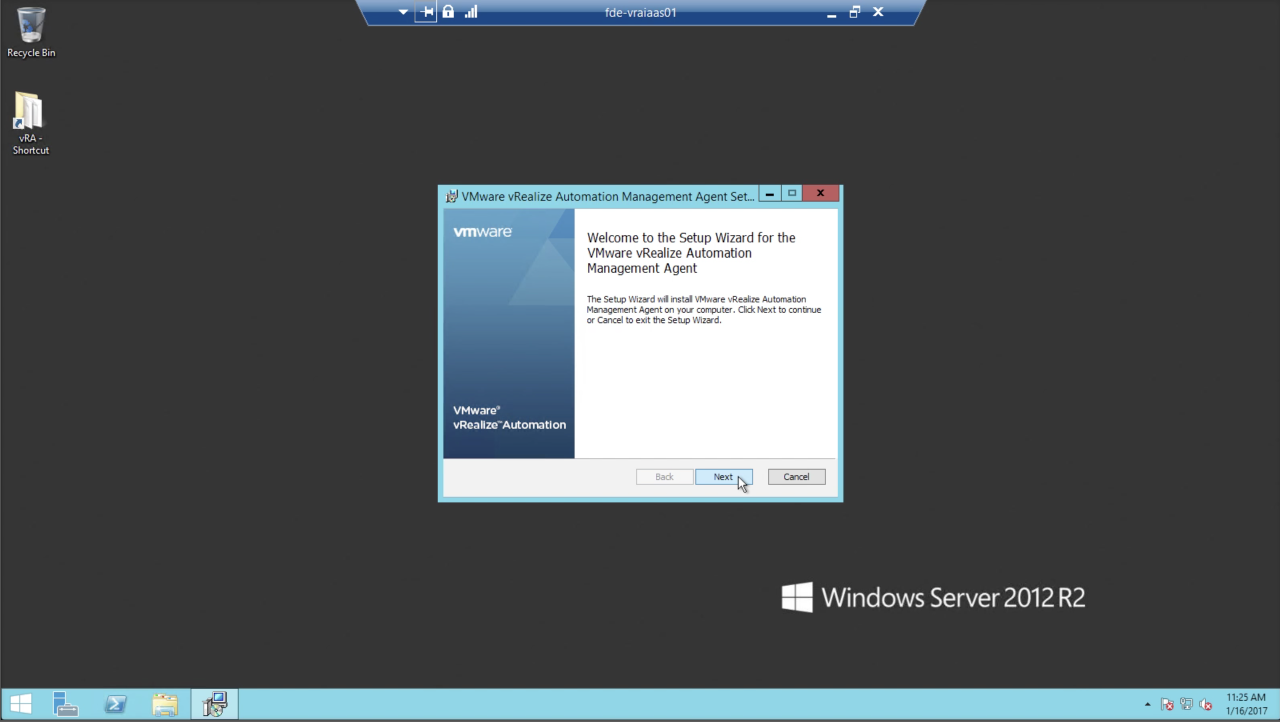
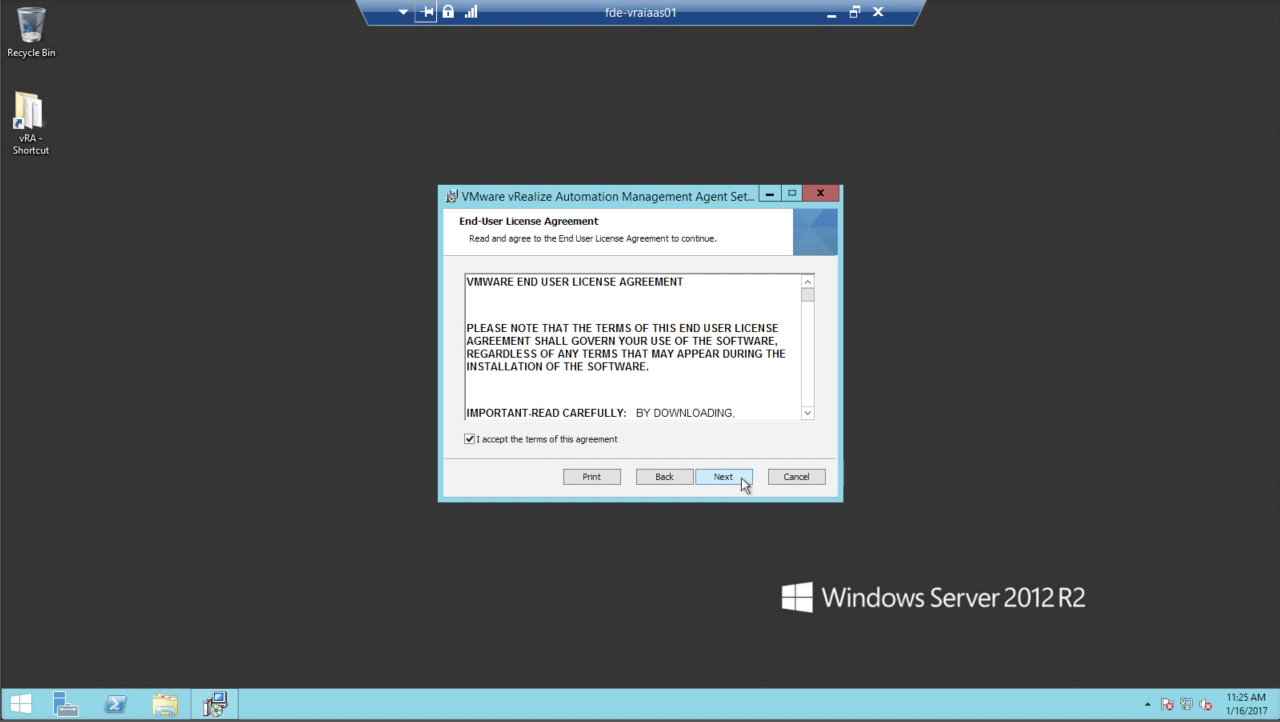
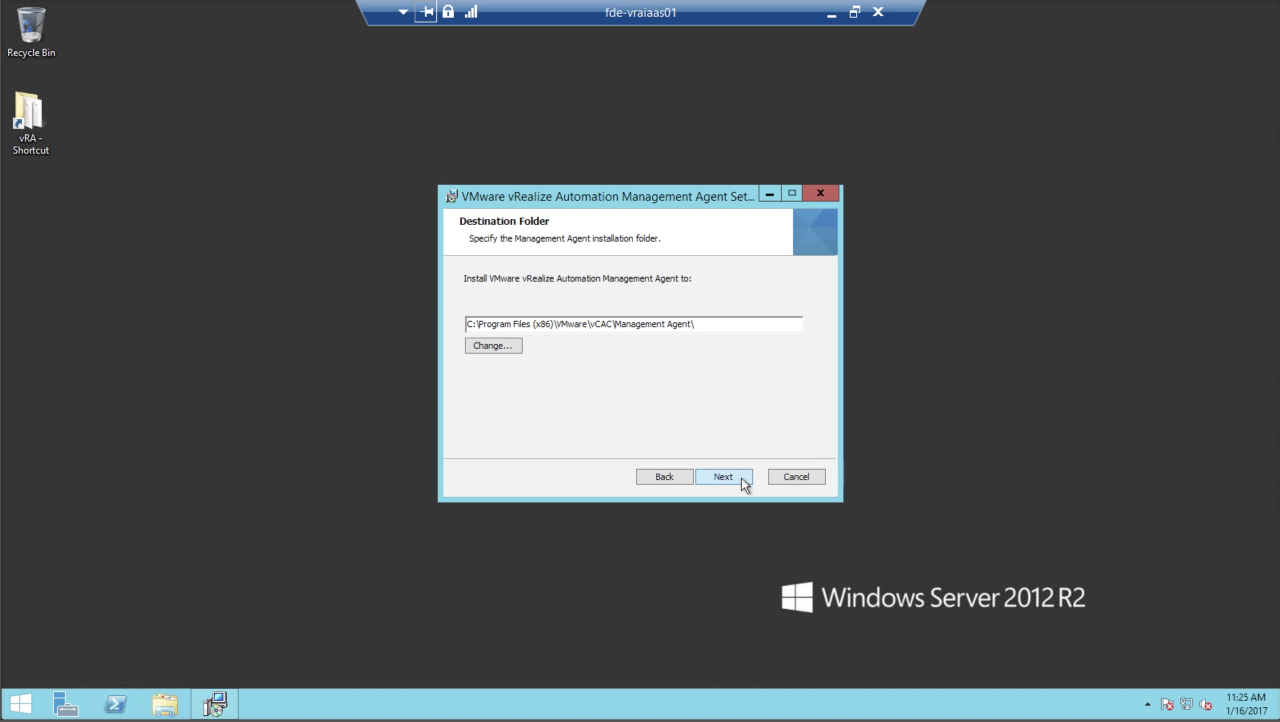
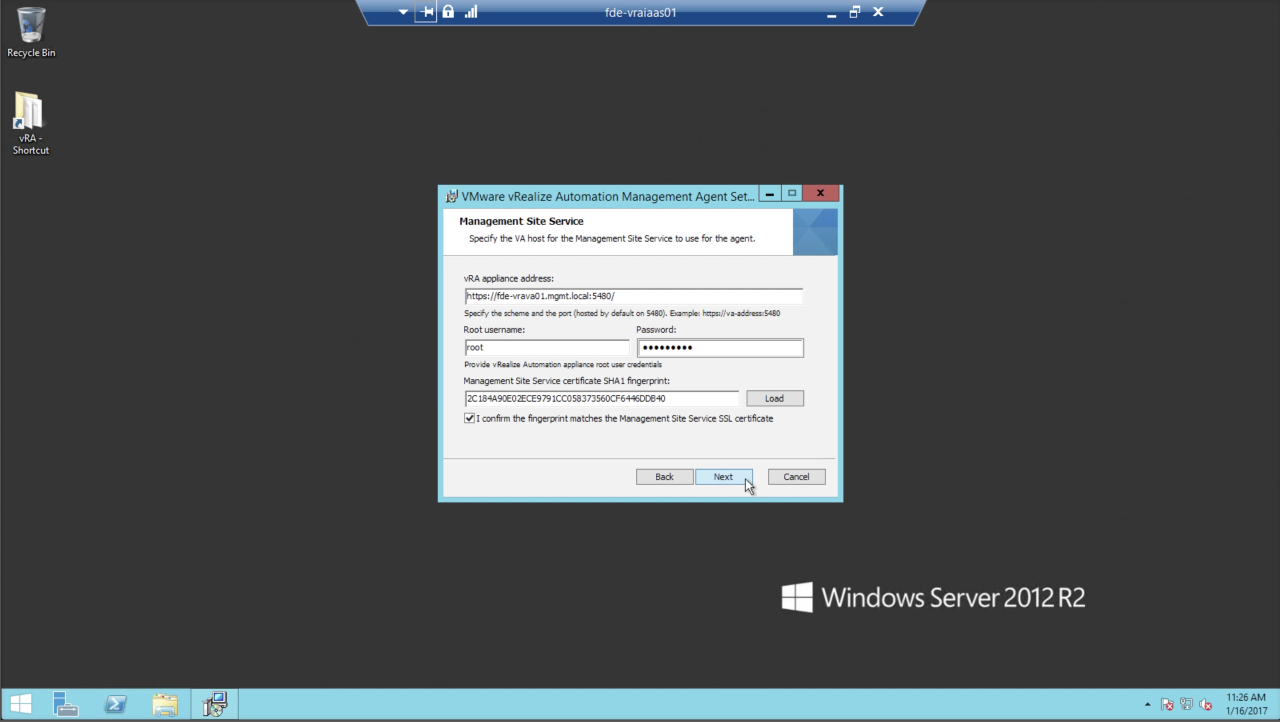
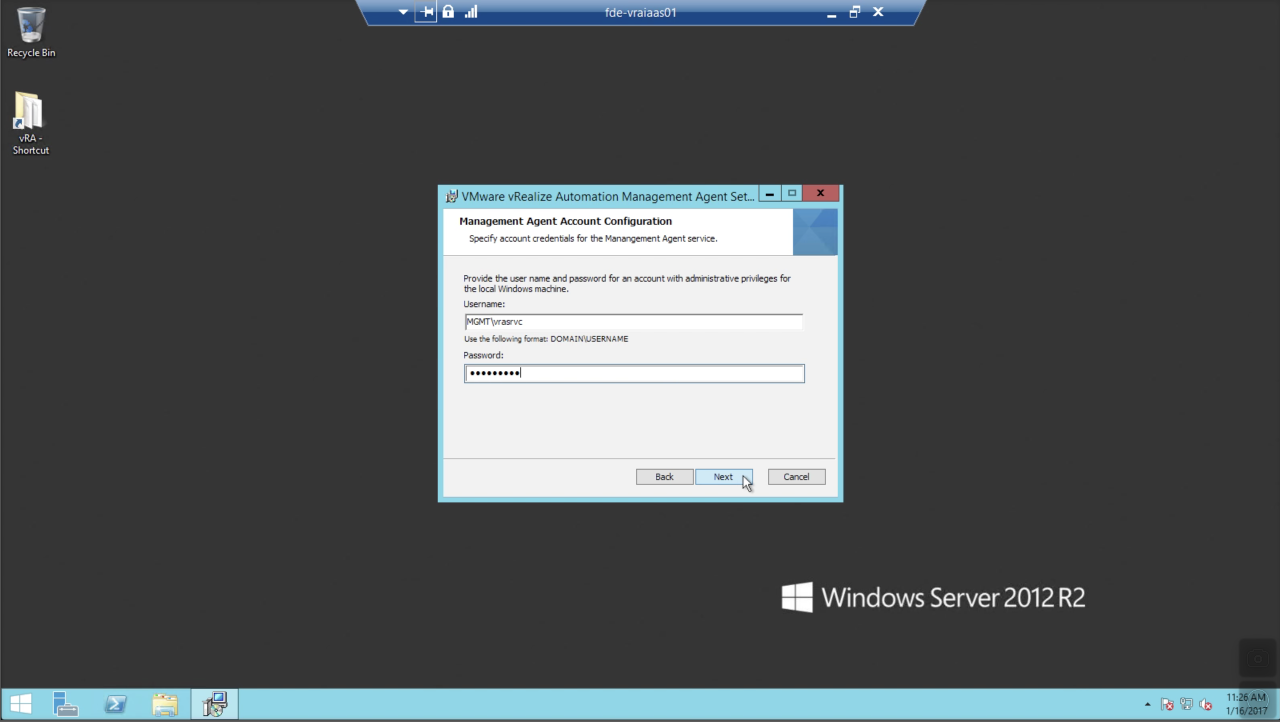
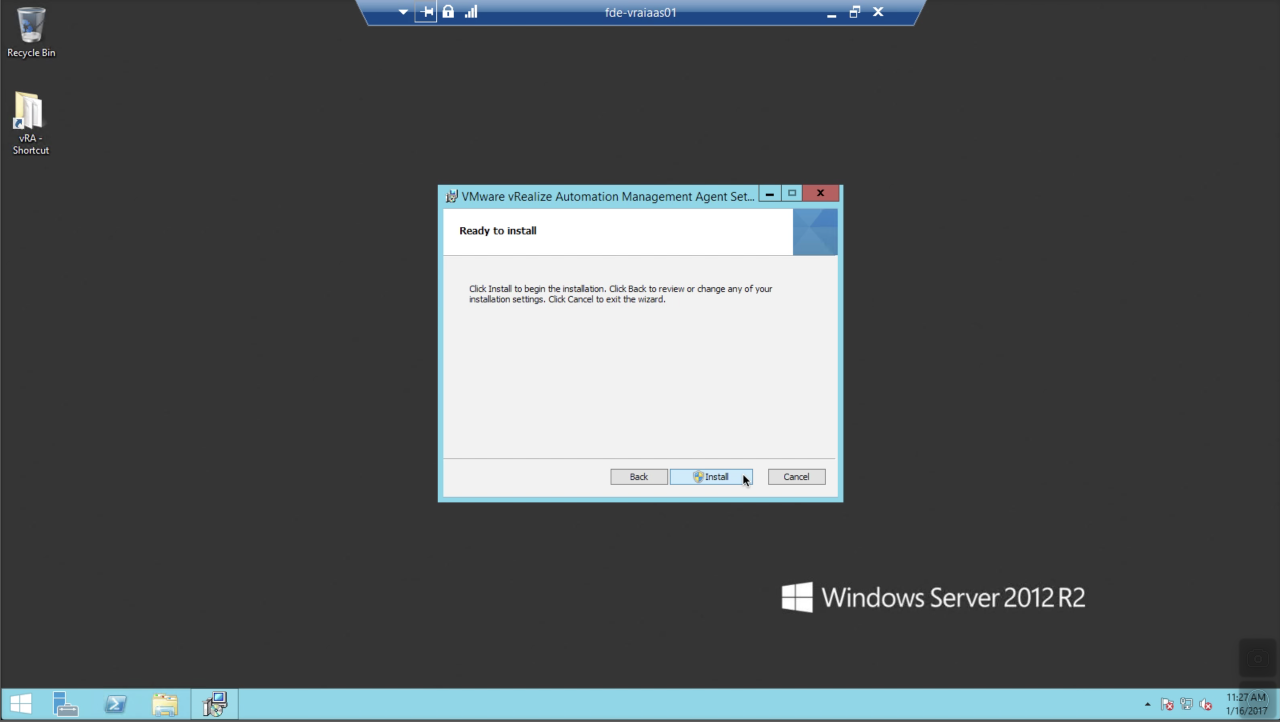
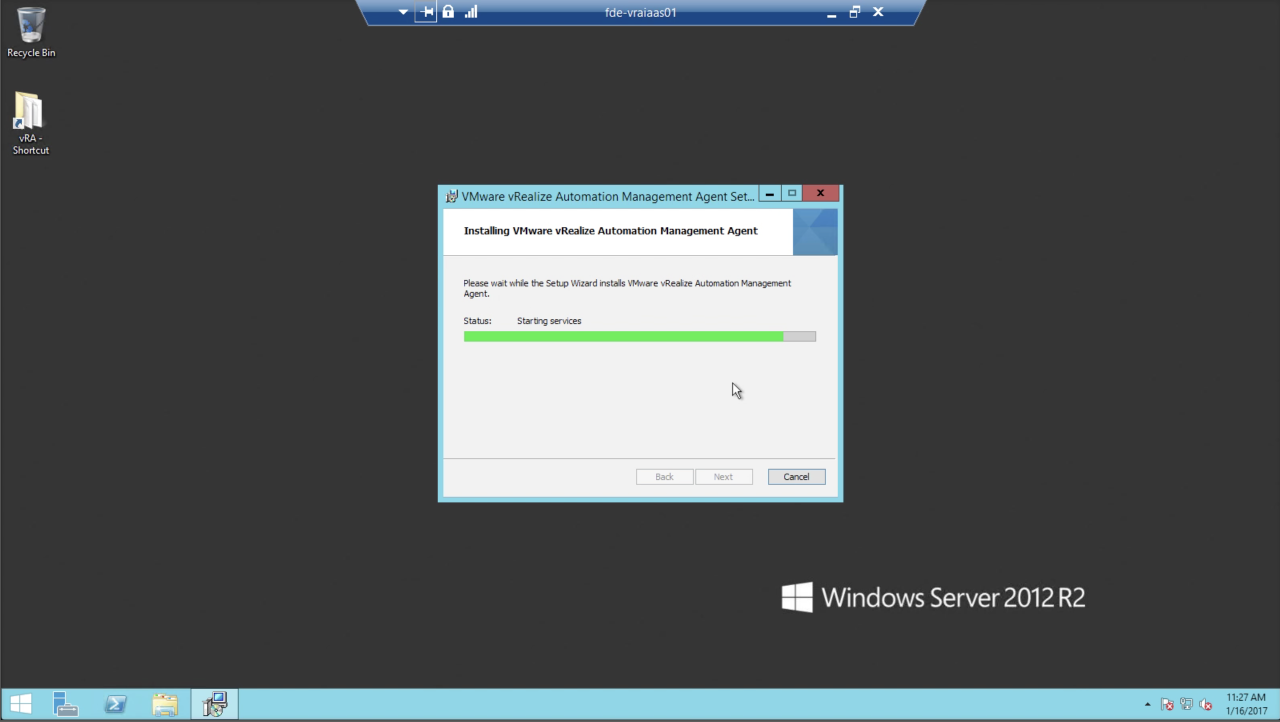
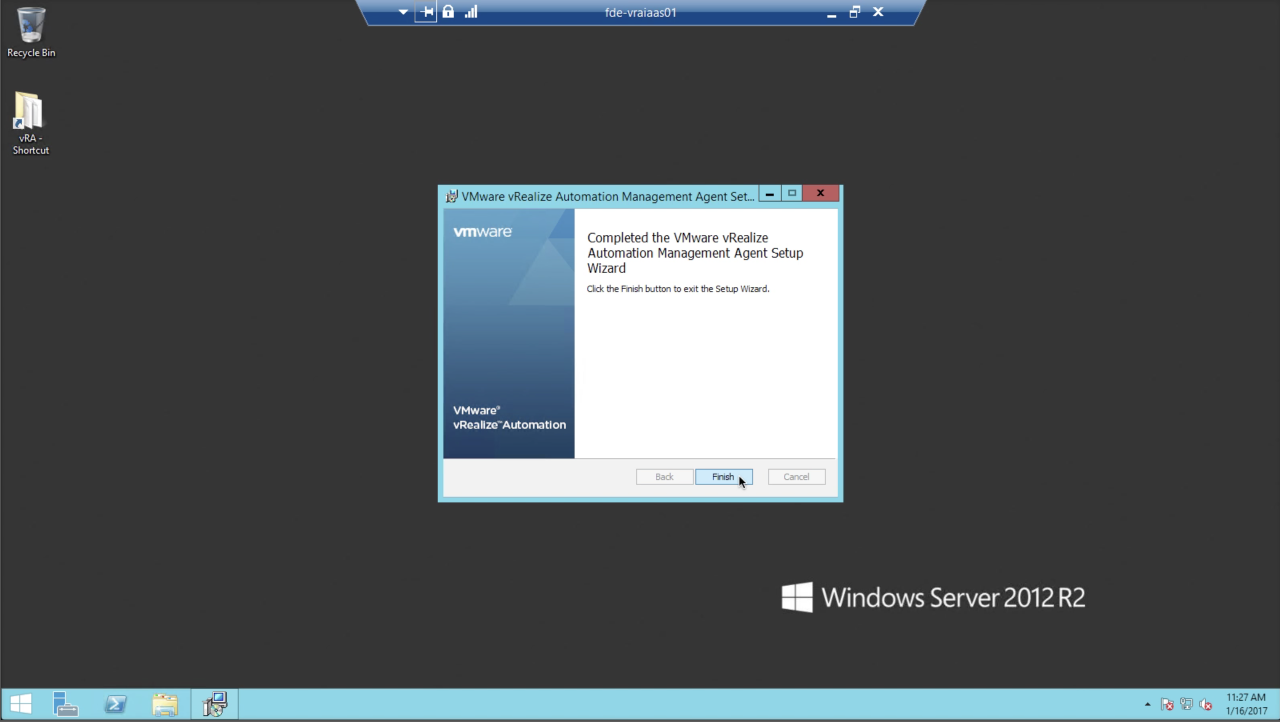
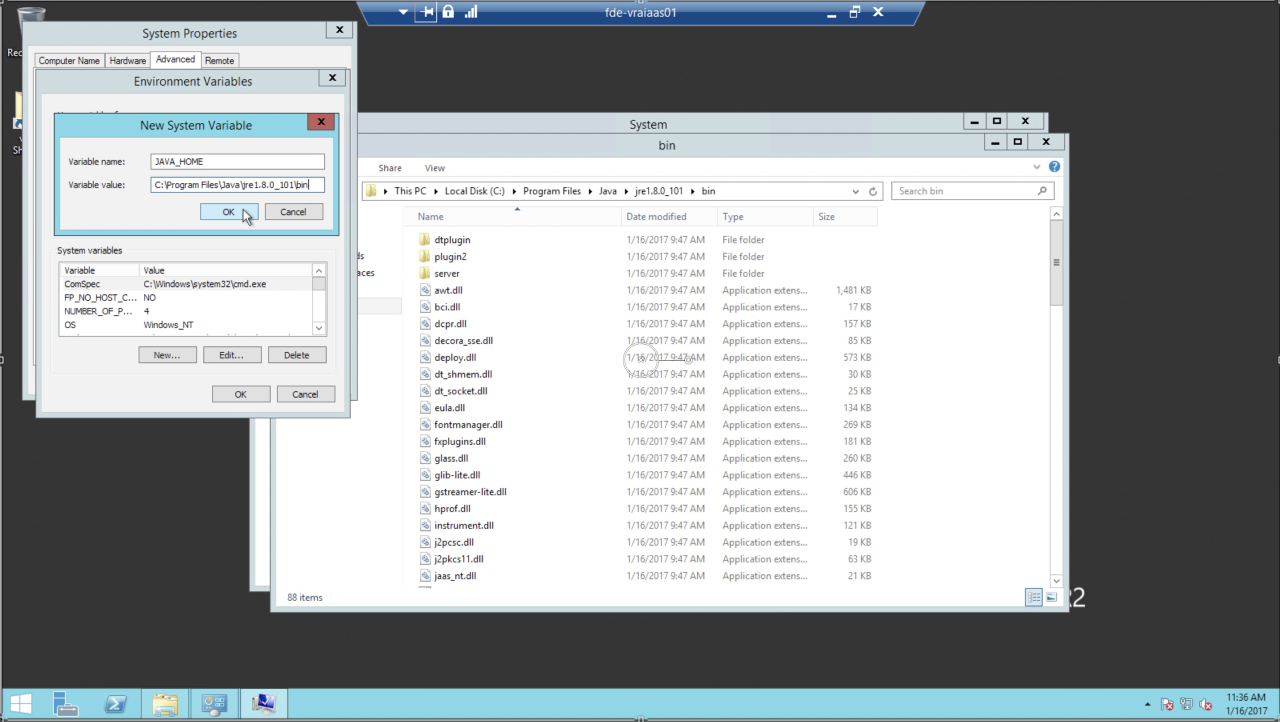
I’ve had the prerequisite check on the next page, tell me to set the %JAVA_HOME% variable to without the \bin
Which for me is C:\Program Files\Java\jre1.8.0_131
Step to configure the IaaS management agent does not look fine. Issue is that if VRA 1 is shutdown, agent will still connect to it.
Please let us know if this is not the case.
@Pankaj – can you provide a little more detail? I know this is old, but wanted to follow up to ensure you got passed it.